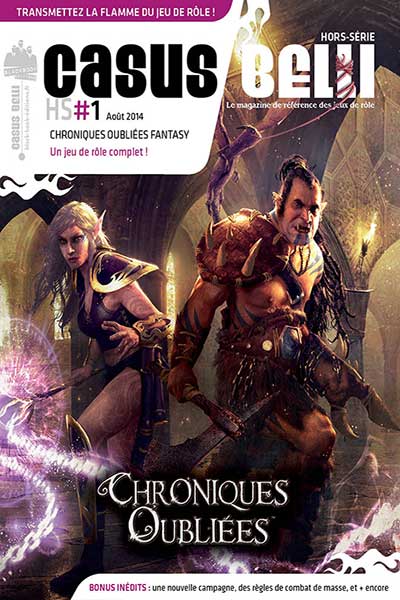[COF] Fan Kit 214
Forums > Jeux de rôle > JdR Black Book > Chroniques Oubliées
Les documents créés avec le fan kit n'étant pas destinés à être imprimés, mais distribués sous forme de documents pdf, te voilà donc parti pour en créer un au format "Mook" !
Dans Scribus, fais "Nouveau document"
Choisis dans le menu "Tailles : " "Sur mesure" (tout au bas du menu déroulant)
Puis dans le menu "Orientation", choisis "portrait (à la française)"
Puis dans Largeur, tape 16,7 cm (ou 167 mm si tu as choisi "millimètres (mm)" dans le menu "Unité par défaut")
Puis dans Hauteur, tape 21,4 cm (ou 214 mm si tu as choisi "millimètres (mm)" dans le menu "Unité par défaut")
Modifie les autres paramètres comme ça te chante, puis valide le tout en cliquant sur le bouton OK.
Voilà !
ÉDIT : grillé par Balanzone !
Et pour open office? kékonfait?
Et pour open office? kékonfait?
PokejulRPG
Pour LibreOffice (pour Open Office, ça ne doit pas être très différent…)
Créer Document Writer
À droite du document créé, cliquer sur l'icône "page"
Menu "Taille" choisir "Utilisateur" et entrer les paramètres suivants…
Dans Largeur, taper 16,7 cm
Puis dans Hauteur, taper 21,4 cm
Puis dans "Marges" choisir "Aucun"
Pour insérer l'image :
Menu "Insertion" choisir image…
Une fois l'image insérée, double-cliquer dessus et dans la fenêtre "Rogner"…
Séelectionner Conserver l'échelle
Échelle : selectionner Largeur et Hauteur à 100 %
Valider en cliquant OK
Bonjour
Pour LibreOffice (pour Open Office, ça ne doit pas être très différent…)
Je conseillerai de passer à LibreOffice (LibO) car depuis que Oracle a acheté Sun, le principal sponsor de OpenOffice.org (OOo sous licence LGPG), la plupart des développeurs sont partis dans le fork, LibreOffice (licence GPL), et le développement d'OpenOffoce.org, désormais ApacheOpenOffice (AOO) est très lent. Certes, il reste de bons développeurs chez AOO, mais pas assez.
De plus la licence de AOO lui interdit de récupérer des bouts de codes de LibO s'il veut garder sa licence alors que LibO peut récupérer le code de AOO sans changer sa licence.
En tout. Merci beaucoup pour vos réponses qui m’ont permis de me mettre à Scribus et utiliser le Fan kit.
Encore merci à vous.
Rappel : pour LibreOffice (pour Open Office, ça ne doit pas être très différent…)
Une fois ton image de couverture placée (mon précédent message)
Fais Menu Insertion > Zone de Texte
Fais glisser ton pointeur de position(haut-gauche) vers position(bas-droite) ==> la zone de texte est créée
Clique dedans, tape le titre, sélectionne le titre en le triple-cliquant, enrichis-le [Police/Style/Corps=Taille/Couleur/etc.]
(Dé)Place le bloc/la zone de texte ou tu veux, étire-le…
à toi de jouer…!
EDIT : (pour ceux qui débutent)
Pour déplacer la zone de texte : clique en dehors de la zone dans un endroit vide de ta page, puis clique une (seule) fois sur la zone de texte (un cadre bleu clair apparaît). Clique-la de nouveau sans relâcher le bouton de la souris (une main fermée apparaît) déplace ton pointeur, sans relâcher le bouton de la souris, jusqu'à l'endroit qui te conviens. Relâche alors le bouton de la souris.
Pour redimmensionner le cadre de la zone de texte : clique en dehors de la zone dans un endroit vide de ta page, puis clique une (seule) fois sur la zone de texte (un cadre bleu clair apparaît ainsi que des points d'ancrage verts.). Clique sur un des points d'ancrage sans relâcher la souris et déplace-le toujours sans relâcher le bouton de la souris, jusqu'à la taille qui te conviens. Relâche alors le bouton de la souris.
Pour modifier le texte de la zone de texte : clique en dehors de la zone dans un endroit vide de ta page, puis double-clique sur la zone de texte. Le point d'insertion apparaît. Tu peux alors modifier le texte.
Quelqu'un s'est-il amusé à trafiquer le code source des pages sur The Homebrewery pour créer une feuille de style COF?
J'ai vu qu'on pouvait changer l'image de fond, changer la taille des pages(on entre les dimensions du mook et le tour est joué!!)... Malheureusement, mes connaissances sont trop limitées, mais si quelqu'un s'y connait, ça peut être assez pratique pour la communauté!
Certains l'ont fait pour El Resurgir del Dragon (DD5 en espagnol), donc c'est faisable pour COF, COC, COG, H&D, bref, tous les jeux que nous aimons! 
Merci!
Il n'y a pas de zone de texte dans open office.
PokejulRPG
Quelle version utilises-tu ? Dans LibreOffice, il y en a une. Il est tout aussi gratuit qu'OpenOffice et bien plus performant. De plus, il est mis à jour bien plus régulièrement. La dernière version est la 6.2.4.2.
Bonjour à tous,
Alors pour moi le meilleur rapport qualité prix reste de loin Affinity Publisher. Un logiciel PAO de ce niveau pour moins de 50€ , c'est vraiment pas cher. Les autres logiciels de la suite orienté vecto ou photo sont au même prix. Perso, je conseille de prendre aussi Affinity Designer, car il permet de couvrir 99% des besoins (il permet d'éditer au niveau des pixels), par rapport à Affinity Photo plus orienté traitement photos pour créer des designs ou détourer des images. De plus il y a un promo actuellement: 50% sur tout leurs produits.
J'offre une police gratuite et du domaine public à utiliser dans le CO Fan Kit et les Kits d'autres jeux basés sur Chroniques Oubliées.
Afin de m'entraîner à utiliser le Pen Tool de Affinity Designer for iPad (seulement 10 $ US !!!), j'ai recréé toutes les petites icônes utilisées sur les feuilles de personnage pour les jeux basés sur CO. J'en avais besoin pour faire une feuille de personnage CO Cthulhu en anglais.
Les icônes ne sont pas exactes. Je les ai presque tous simplifiés pour une meilleure apparence dans les petites tailles. (Et je pense que j'ai amélioré la géométrie de l'icône D10.)
Trouvez la police ici.
Après avoir installé la police, ouvrez votre Character Map et choisissez la police nommée "BBE" afin de voir et copier les icônes. Ils devraient fonctionner dans Adobe, Affinity, Scribus, GIMP, voir Microsoft Word et n'importe quel word processor...
(Pardonnez cette traduction Google. Je sais lire, mais je n'ai personne avec qui m'exercer à parler, donc je ne peux pas bien écrire.)
Merci à toi, Charles, je suis certain que cela servira à plein de MJ/joueurs.
Et pour open office? kékonfait?
PokejulRPGPour LibreOffice (pour Open Office, ça ne doit pas être très différent…)
Créer Document Writer
À droite du document créé, cliquer sur l'icône "page"
Menu "Taille" choisir "Utilisateur" et entrer les paramètres suivants…
Dans Largeur, taper 16,7 cm
Puis dans Hauteur, taper 21,4 cm
Puis dans "Marges" choisir "Aucun"
Pour insérer l'image :
Menu "Insertion" choisir image…
Une fois l'image insérée, double-cliquer dessus et dans la fenêtre "Rogner"…
Séelectionner Conserver l'échelle
Échelle : selectionner Largeur et Hauteur à 100 %
Valider en cliquant OK
Man From Outerspace
Personnellement, je fais différemment. Je définis un style de page.
- Dans l'onglet Gestionnaire, je définis le style de suite pour que les pages gauche et droite s'enchaînent harmonieusement.
- Dans l'onglet Page, je définis le format du papier taille de la page, comme ci-dessus.
- Dans le même onglet, je définis toutes les marges à 0.
- Dans l'onglet Arrière-plan, je choisis Bitmap, puis j'utilise Ajouter/importer, pour récupérer l'image de fond de la page. Dans les Options, je chosis Etiré.
- Pour définir les marges de la page, je me sers de l'onglet Bordures. Dans les disposition des lignes, je choisis le préréglages sans ligne (le plus à gauche). Avec Remplissage, je définis les quatre marges (gauche, droite, haut et bas).
Voilà...